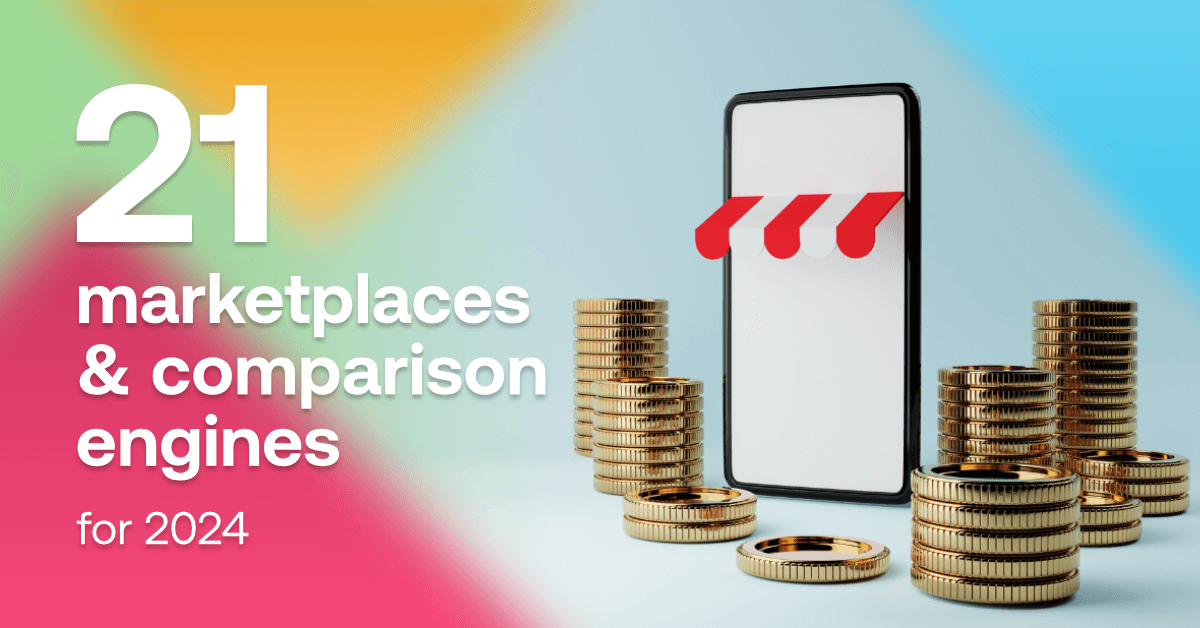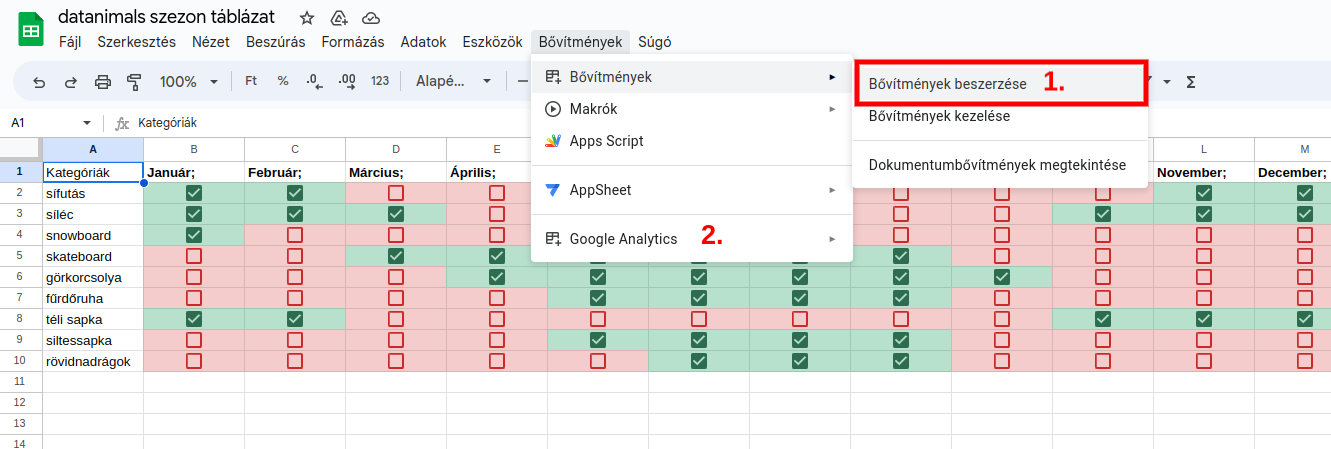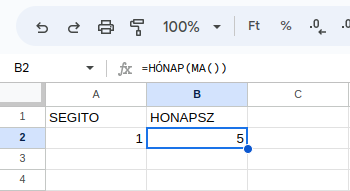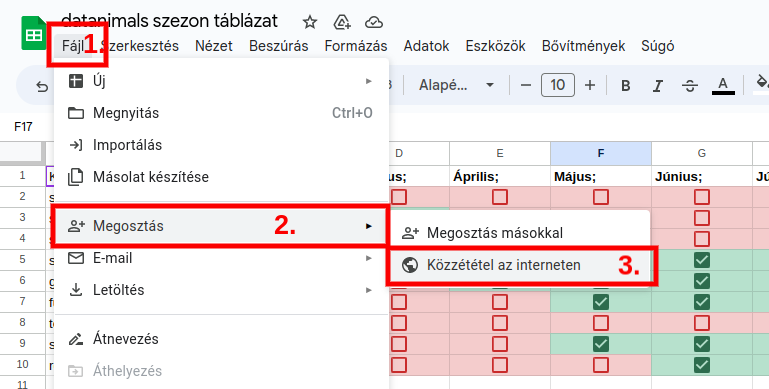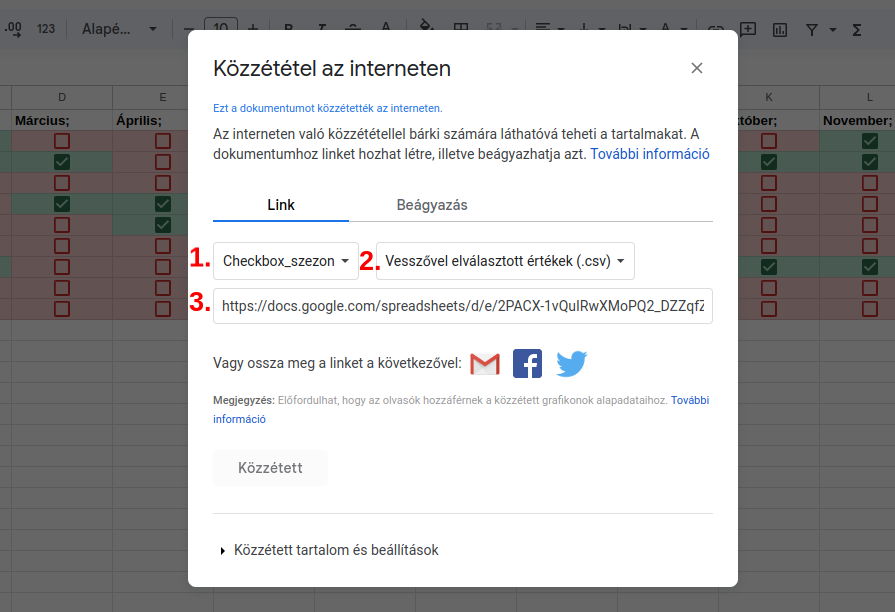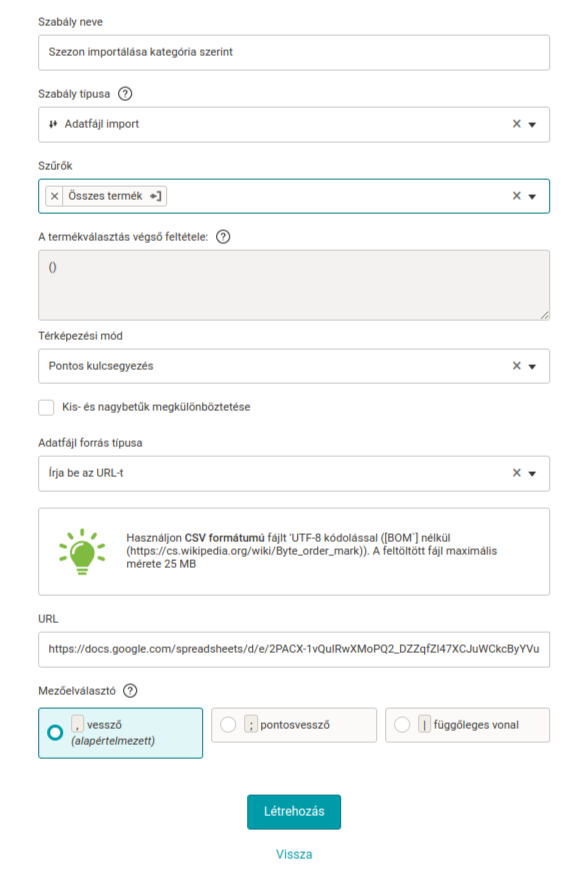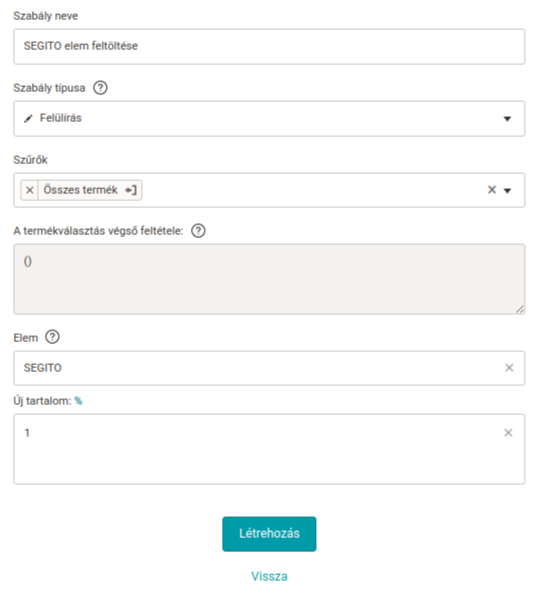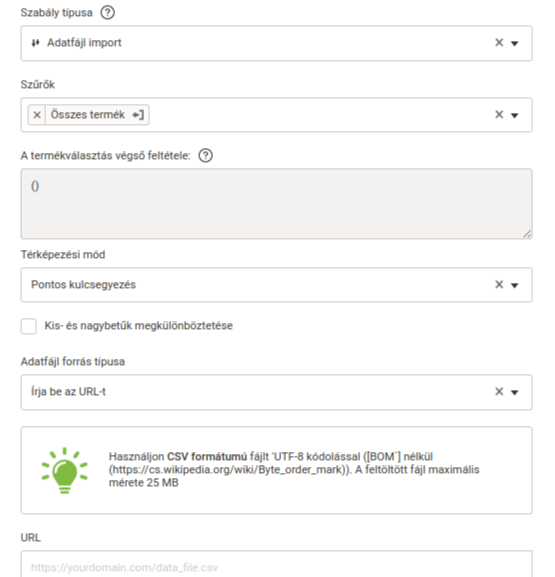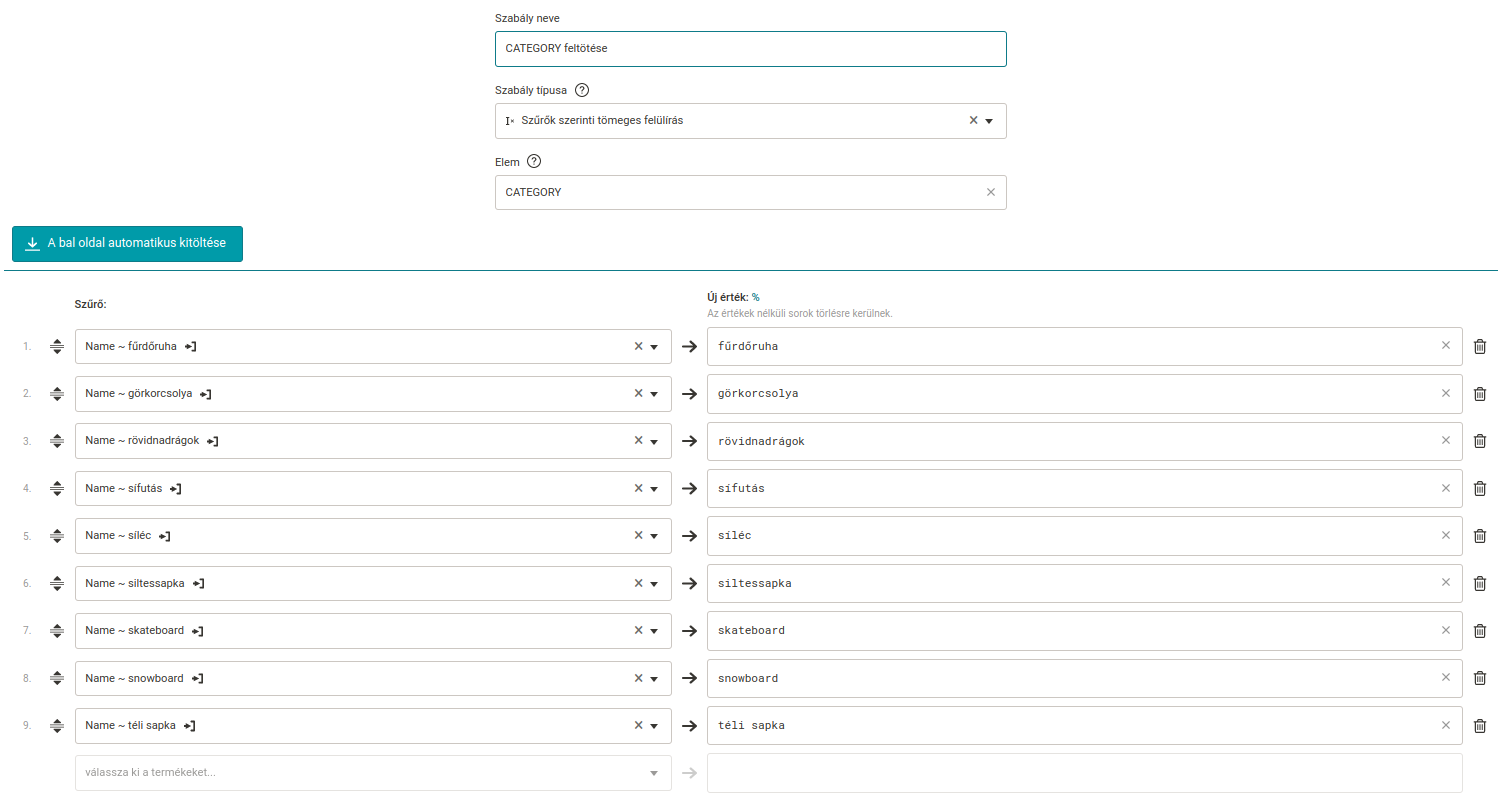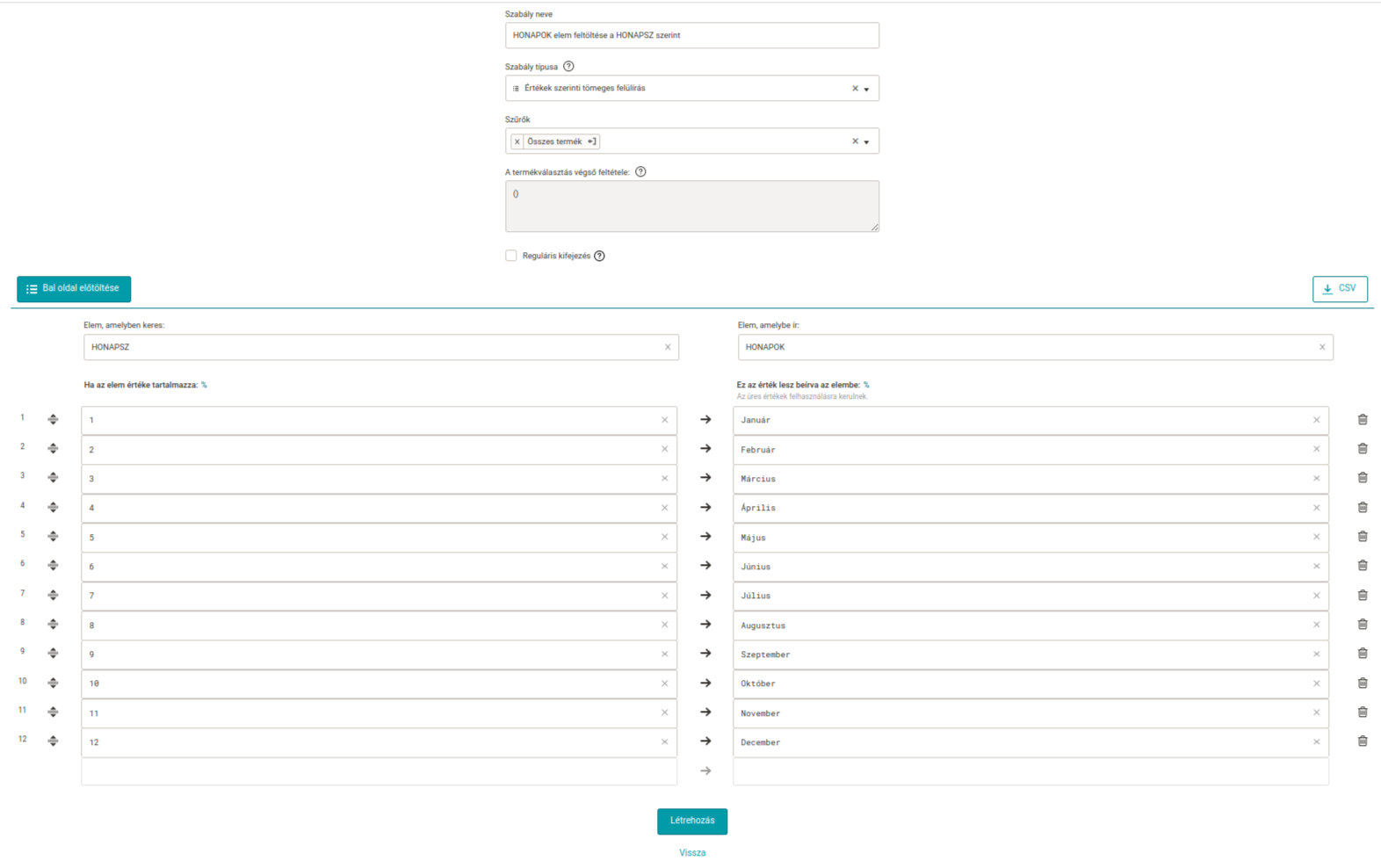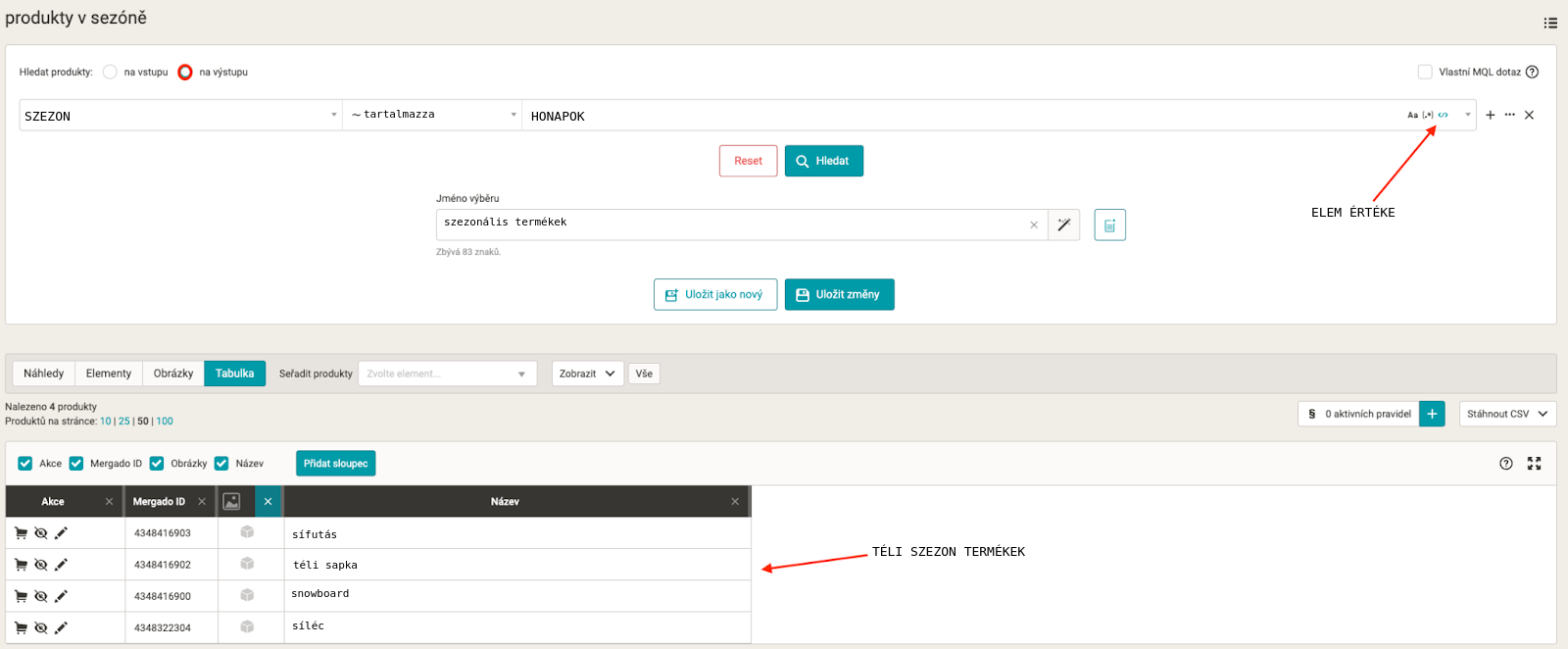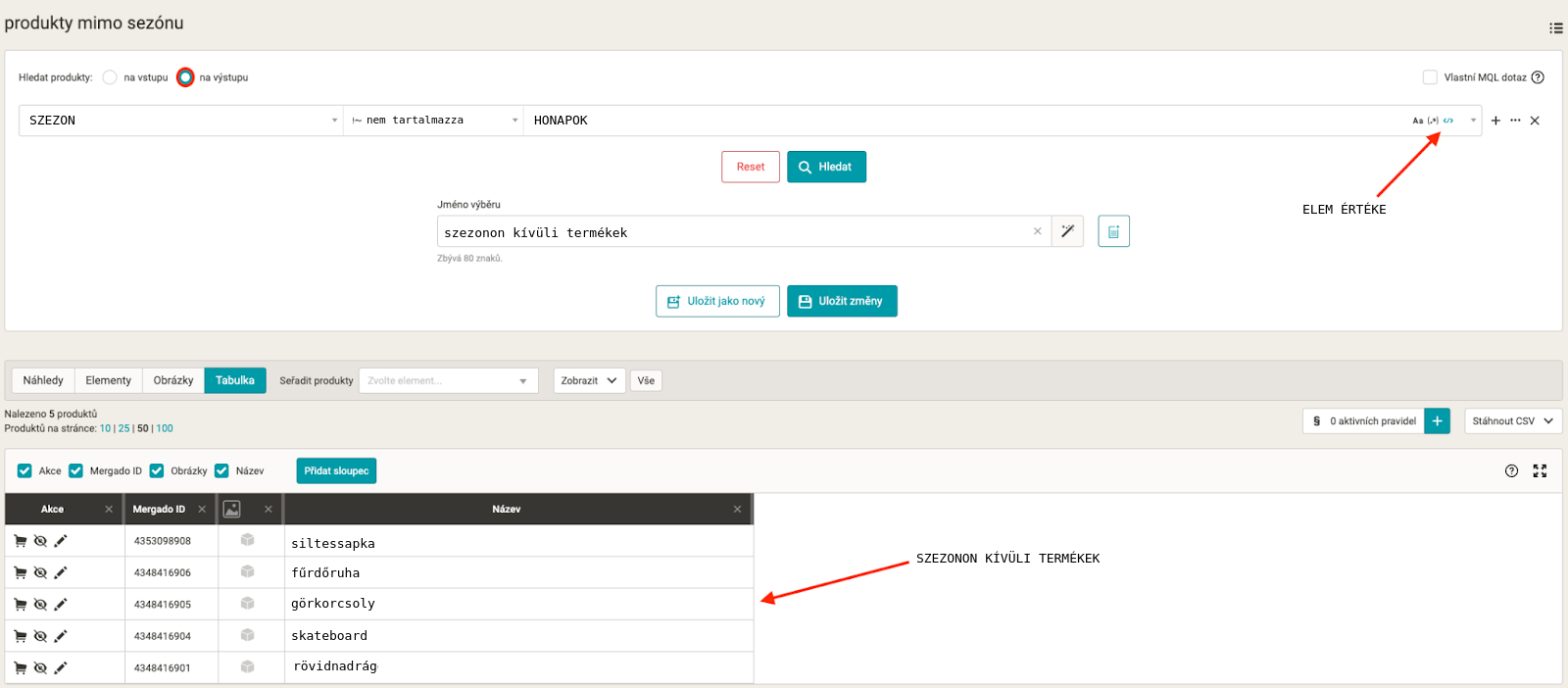A MERGADO Editor következő használati esetét bármilyen nagyságú webáruházak használhatják, melyek a termékkategóriák szezonalitásának és az egyes hónapokban eltérő teljesítményüknek a problémáját kezelik.
A hónapok helyett ugyanilyen egyszerűen használhatnánk a teljes évszakokat (tavasz, nyár, ősz, tél), és a megoldást így egyszerűbbé tehetnénk. Másrészt a szezonalitást nyugodtan elvégezhetjük az év egyes heteiben is. A Google Sheets csatlakoztatásával a MERGADÓHOZ szinte határtalan szabadság nyílik meg előttünk. Vegye használatba a datanimals ügynökség által készített útmutatót.
Az esettanulmányban a következőket fogjuk megtekinteni:
1. A feedben lévő termékek kategorizálása
2. Szezonalitásról szóló táblázat létrehozása
3. A SEGITO és HONAPSZ oszlopok használata
4. A Google Sheets és a MERGADO összekapcsolása
5. Beállítások a MERGADO Editorban
6. A SZEZON elemmel történő munka
10. Szezonális és szezonon kívüli szűrők
Az útmutató céljából létrehoztunk egy fiktív webáruház-modellt, amely egész évben különböző sportfelszereléseket árul.
1) A feedben lévő termékeket kategóriákba soroljuk (a MERGADÓBAN “mentett termékcsoportok”)
A termékkategóriákat azáltal választjuk ki, hogy meg tudjuk különböztetni, mely hónapokban kerülnek értékesítésre. Ebben a lépésben segítségünkre lehetnek a MERGADO bemeneti feedben található attribútumok, mint például a Product type vagy a saját kategorizációnk a webáruházban, esetleg a Title. (Például a Shoptet esetében a webáruház kategorizációi alapból a Google Product type-ba íródnak.)
2) Szezonalitásról szóló táblázat létrehozása
A Google Sheets-ben létrehozunk egy szezonalitásra vonatkozó táblázatot, amelyben a sorok az egyes termékkategóriákhoz, az oszlopok pedig a hónapokhoz tartoznak.
A kész táblázat a következőképpen fog kinézni: