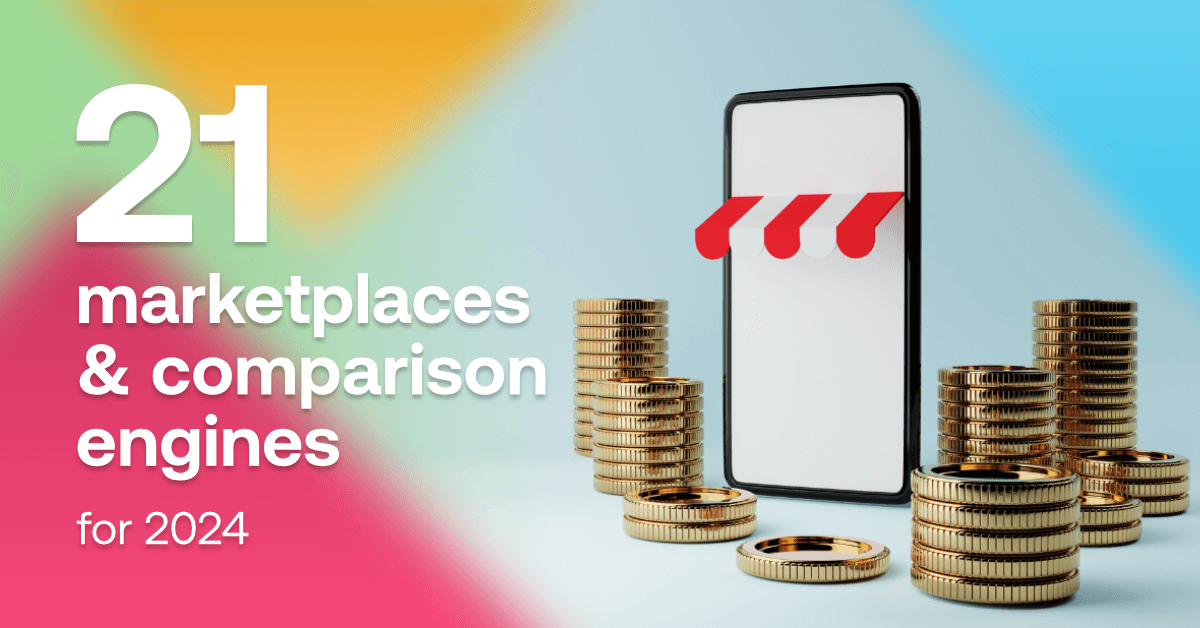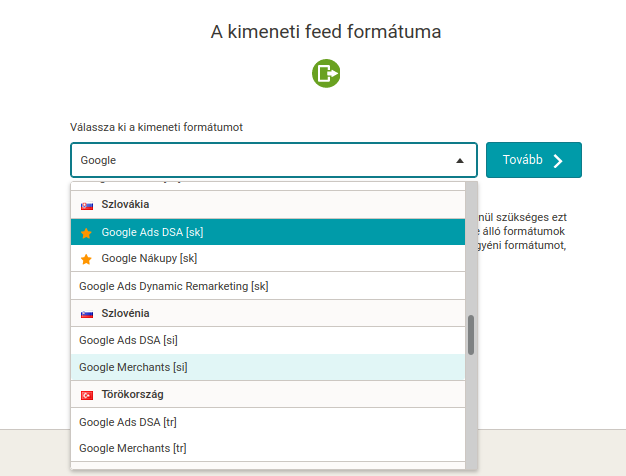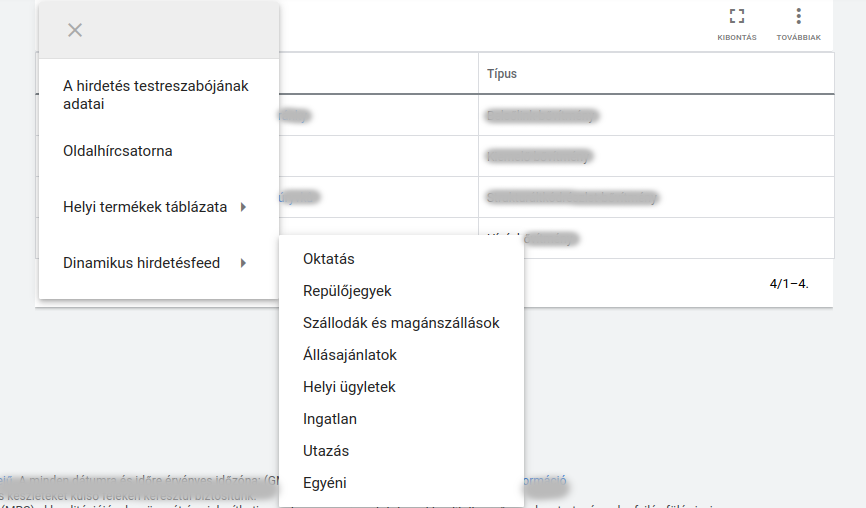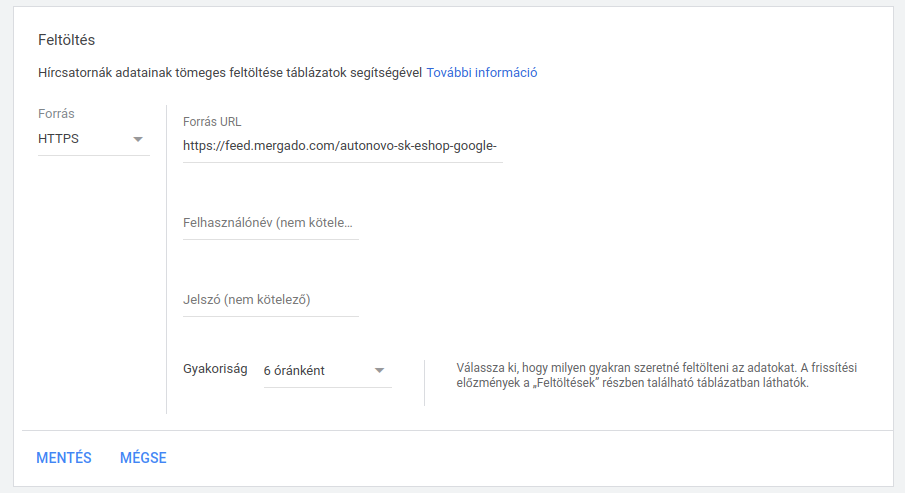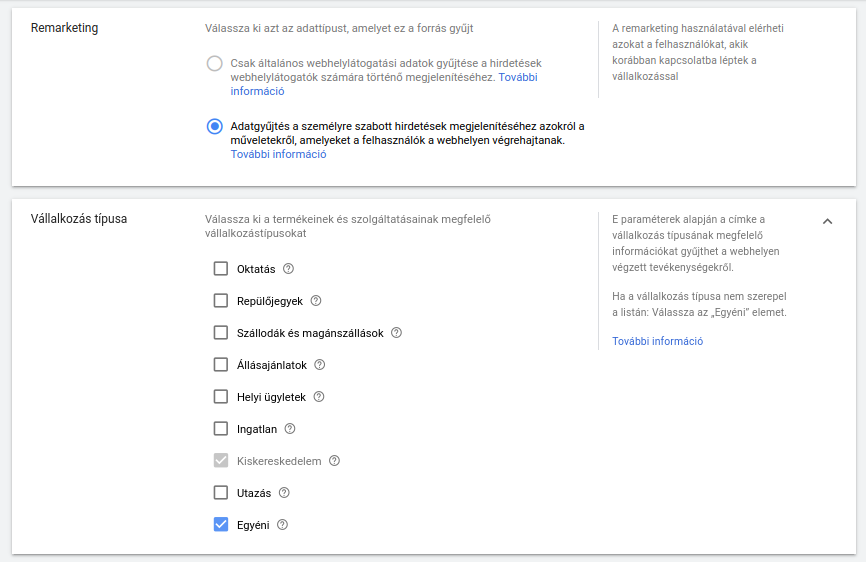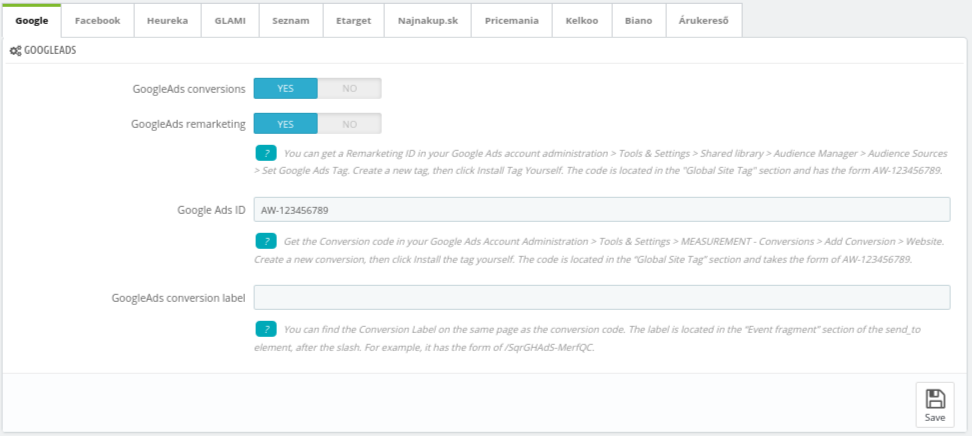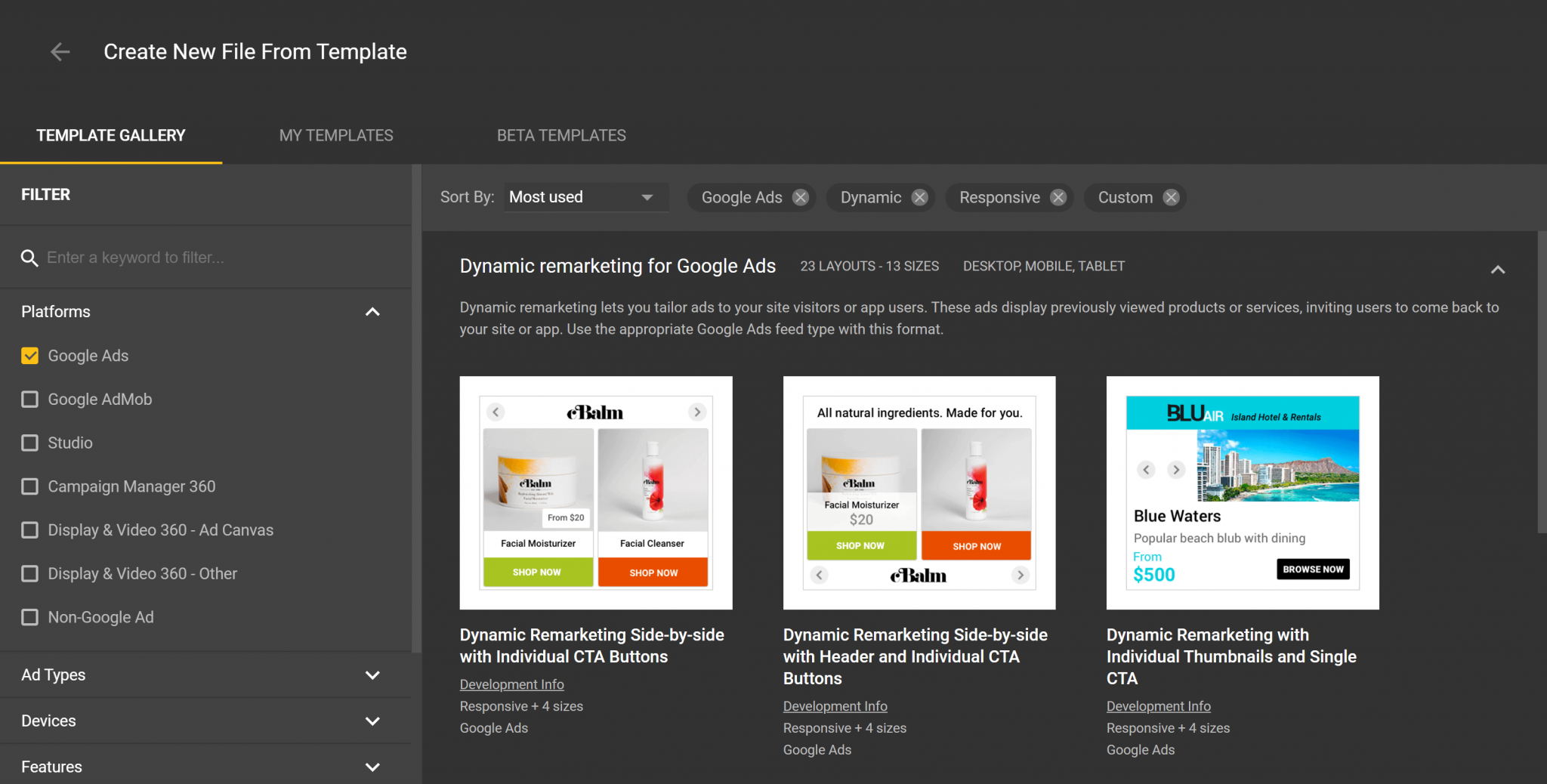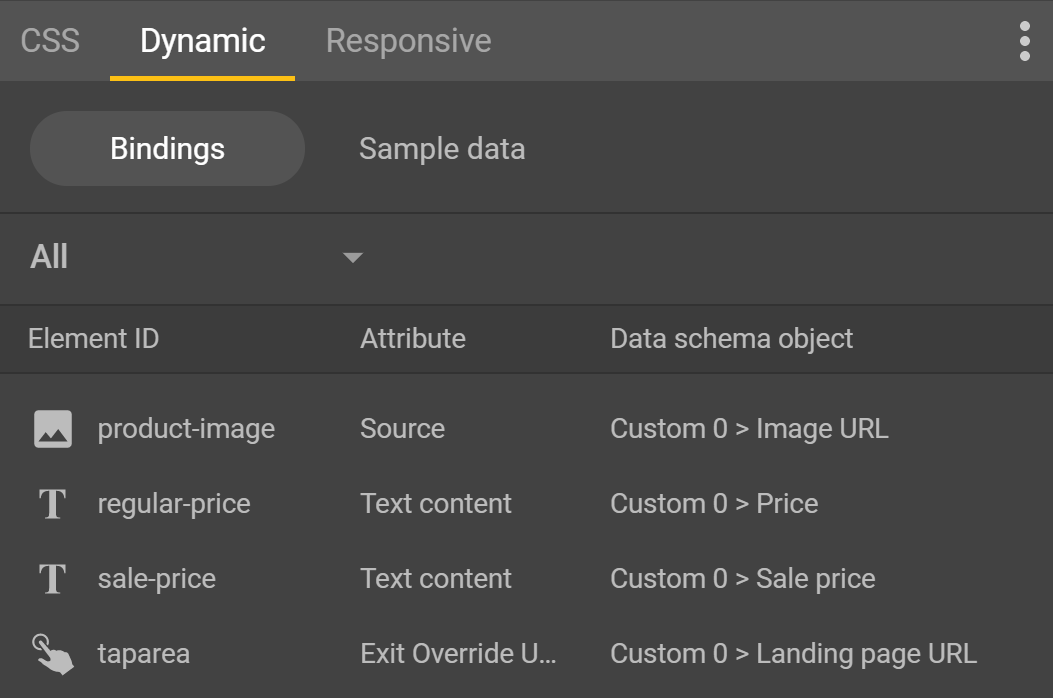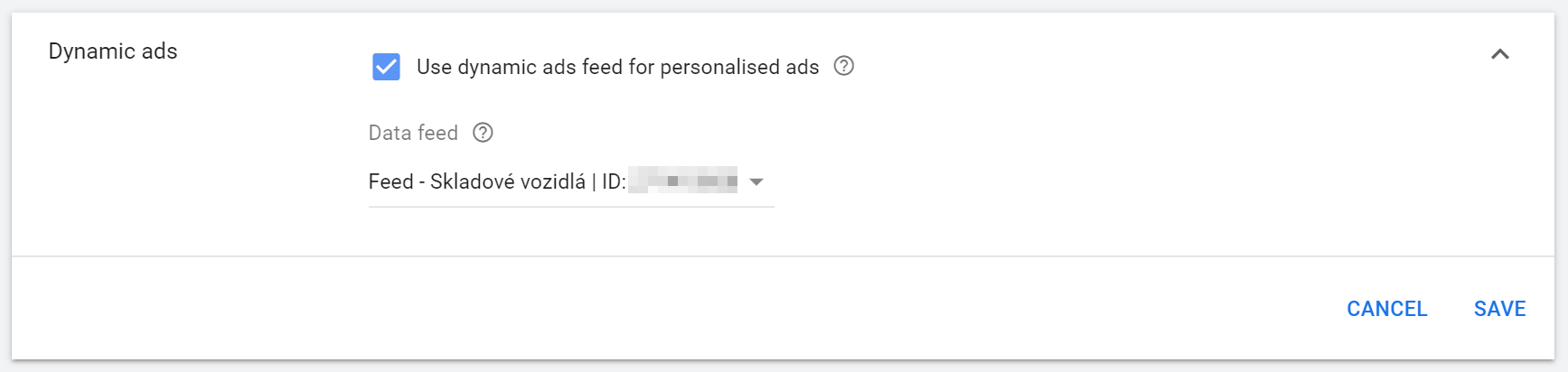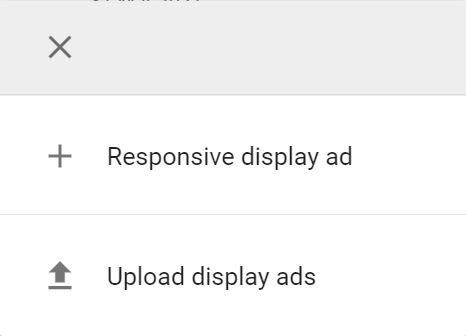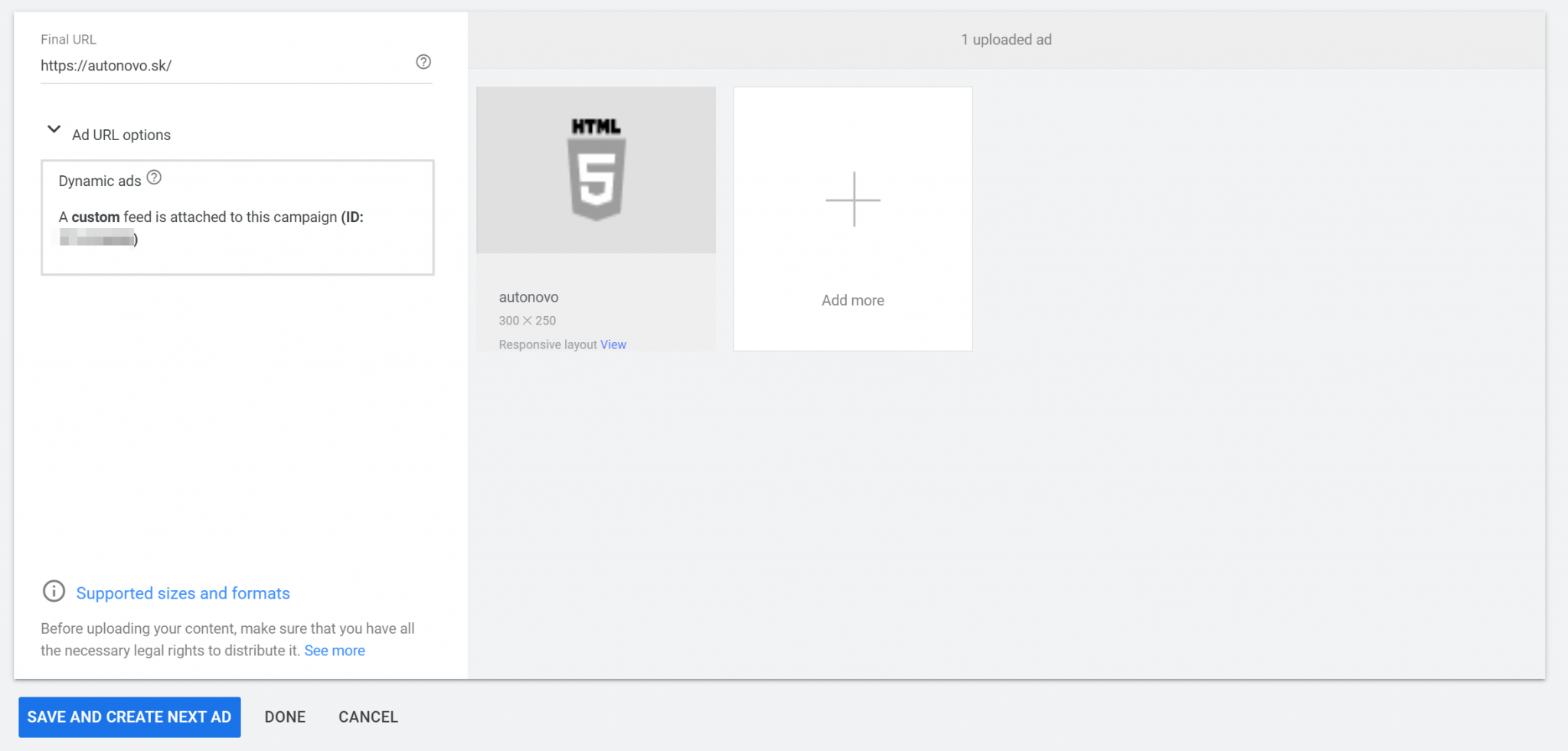Autókat még jelenleg nem lehet Google Shopping-on keresztül árulni, ezért a Google Merchant Center‑t nem használhatjuk.
A Google Ads a kiskereskedelem mellett több iparág számára is kínál feed beállítást, például az oktatás, szállodák, légi közlekedés számára, de az autóipar még nem tartozik ezek közé. Ezért ún. saját feed-et kellett létrehoznom.
Az ügyfelem weboldala WordPressre épült, és bár autót nem lehet online vásárolni, ők mégis a WooCommerce plugin‑t használják az autó hirdetéseik megjelenítésére és kezelésére. Ez tette lehetővé, hogy az említett saját feed létrehozására a WooCommerce modulját a Mergado Pack-et használjam.
A webhelyünkön telepítsük a Mergado Pack-et, majd az XML feed oldalról másoljuk ki a létrehozott termék feed URL-címét. Ezt követően lépjünk a Mergadóba ahol létre kell hoznunk egy új exportot.

Abban az esetben ha még nincs fiókja a Mergadóban, javaslom, hogy fusson végig Az első lépések a Mergadóval, ahol megtalál minden szükséges információt.
Az új export esetében a bemeneti formátum Mergado XML lesz, a kimeneti pedig Google Ads Dynamic Remarketing [sk]. Ez a formátum azokra az esetekre van előkészítve, ha nem használhatunk előre elkészített Google Shopping formátumot.
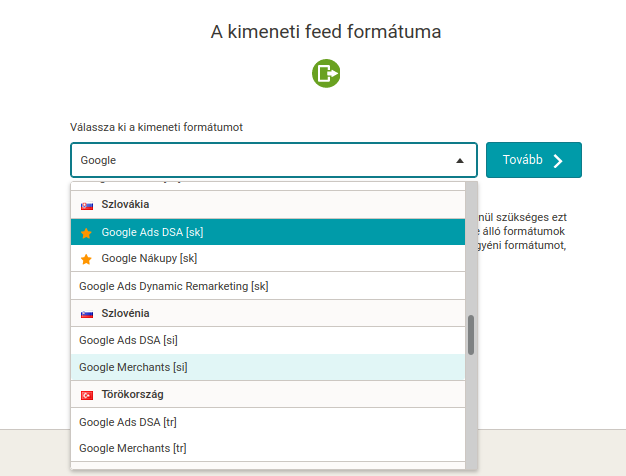
Azután, hogy sikerült létrehoznia az exportot, a termékek áttekintésében ellenőrizze le, hogy hogyan néznek ki az egyes elemek, és hogy szükség van‑e további beállításokra.
Az én esetemben szabályok segítségével az ITEM DESCRIPTION (termékleírás) attribútumból eltávolítottam a HTML karaktereket és az SALE PRICE (kedvezmény utánni ár) attribútumba hozzáadtam az árfolyamot, amely hiányzott.
Ne felejtsük el beállítani a CRON‑t is, hogy a feed folyamatosan frissítve legyen, különben idővel előfordulhat, hogy nem lesznek aktuálisak az információk a feedben. A link, amelyre a cron beállításánál lesz szükségetek megtaláljátok a Mergado Pack oldalán a Cron feladatok lapon.
Ezzel pedig elkészült a dinamikus feed.